
작업환경을 구성하는 작업은 무엇보다 중요하다. 시작에 앞서 철저한 준비를 해야지만 문제의 상황에 대처할 수 있다. 이번에는 고급기능과 꼭 필요한 단축기능, 빠른 작업을 위한 기능 설정에 대해 알아보도록 하겠다.
우리는 문서를 작업하는 도중 실수를 하는 경우가 자주 발생한다. 뒤로 돌아가는 작업 즉, 작업을 취소하는 방법으로 control + z 를 눌러 돌아가는 작업을 했다. 이때 뒤로 되돌리다 보면 얼마못가 더 이상 되돌릴 수 없는 상황이 생기는데 조금 더 많이 되돌아 갈 수는 없을까? 고민하게 된다. 고맙게도 파워포인트에는 이러한 숨겨진 고급기능이 있다. 바로 실행 취소 최대 횟수를 설정 하는 것이다. 이 기능을 통해 최대 150번까지 돌아갈 수 있다. 이제는 돌아가지 않는 상황에서 당황하지 말고 이 고급 기능을 이용해 실행을 취소해보자.
■ [작업플로우]
1.상단 파일탭 클릭 > 2.옵션 클릭 > 3.고급 선택 > 4.편집 옵션(실행 취소 최대 횟수 조정)
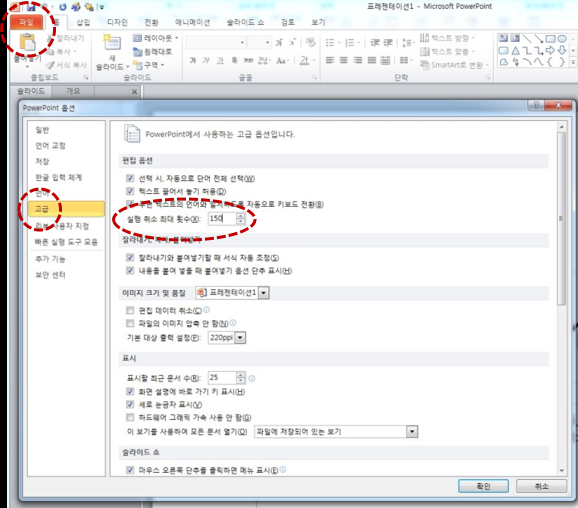
다음은 꼭 필요한 단축키에 대해 알아보자. 원하는 폰트를 바꾸고, 크기와 색상을 바꾸며 문서작업을 하다보면 매번 같은 작업을 반복해야 한다. 이런 반복적인 번거로움을 쉽게 해결하는 방법이 있다. 폰트에 적용했던 서식들을 복사하는 서식복사 단축키를 활용해보는 것이다. 복사, 붙여넣기는 많은 사람들이 잘 아는 복붙!! Control + c > Control + v 이다. 이곳에 Shift 키를 동시에 사용하면 서식을 복사 할 수 있다.
이것이 바로 “Control + Shift c > Control + Shift v” 서식복사 단축키이다.
원하는 폰트와 색상, 크기로 변경했다면 텍스트를 드래그하고 Control + Shift c(서식복사) 서식을 복사한다. 그 다음 바꾸고 싶은 텍스트를 드래그하고 Control + Shift v(서식붙여넣기) 서식을 붙여넣기 하면 간단하게 폰트, 색상, 크기를 바꿀 수 있다.
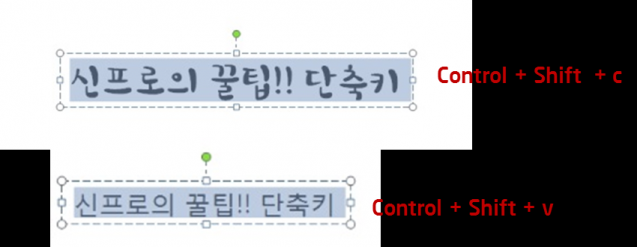

빠른 작업을 하기 위해 서식복사를 이용해보면 유용하게 쓰일 것이다. 하지만 이런 방법도 매번 글을 쓸 때 마다 해야 하는 번거로움이 있을 수 있다. 그래서 더욱 빠른 작업을 위한 기능설정이 있다 그것이 바로 ‘기본 텍스트 상자로 설정’이다.
원하는 폰트와 색상, 크기가 기본이 되어 폰트를 쓸 때 항상 설정한 폰트를 기본으로 사용할 수가 있다. 이 기능은 오른쪽 마우스에 숨겨져 있었다. 기본 텍스트로 설정하고 싶은 텍스트 상자를 드래그로 잡은 후 오른쪽 마우스를 클릭하면 아래에서 3번째 줄에 기능이 보인다.
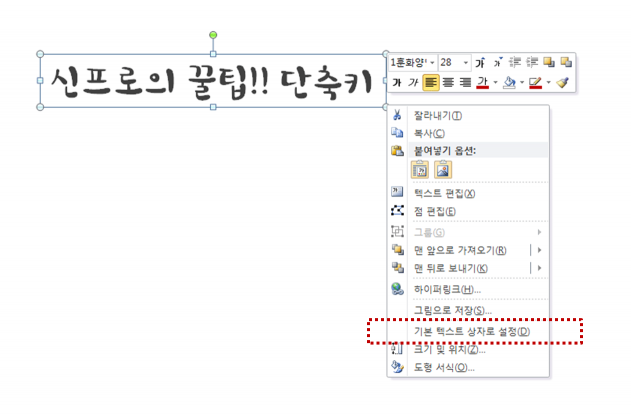
‘기본 텍스트 상자로 설정’을 클릭하고 나면 텍스트를 쓸 때 설정한 서식의 텍스트가 기본이 되어 빠른 작업이 가능 할 것이다.
이렇게 빠른 작업이 가능하다고 해서 서식복사가 불필요한 기능이 되는 것은 아니다. 새로운 문서를 작업하는 경우에는 ‘기본 텍스트 상자로 설정’이 유용하게 쓰이지만 서식을 복사하는 단축키는 가지고 있던 문서를 다른 디자인으로 업그레이드 하거나 다른 문서의 자료를 내 문서의 톤앤매너(색감이나 배치 등)에 맞추어 작업할 때에 유용하게 쓰일 수 있다.
그럼, 단축키와 기능을 사용하여 빠른 작업을 시작해볼까? 실수를 했다면? 다시 되돌릴 수 있으니 걱정이 없다!!
신프로 shinpro_mail@naver.com 필자 ‘신프로’는 광고대행사와 기업 기획팀을 거치며 10년이상의 파워포인트 경력을 쌓아왔다. ‘신프로의 닥치고 파워포인트’라는 블로그를 운영하며 많은 학생/직장인에게 무료 템플릿을 제공하고 파워포인트 관련 자료를 제공해왔다. 대학이나 기업에 파워포인트 전문가로 출강중이며 지방 대학에 있는 학생들을 위해 무료로 전국PPT캠퍼스투어를 하며 파워포인트 노하우를 전수하고 있다. 그 밖에 대기업의 기획서/제안서 등을 대행 하며 파워포인트 전문가로 활동하고 있다.

